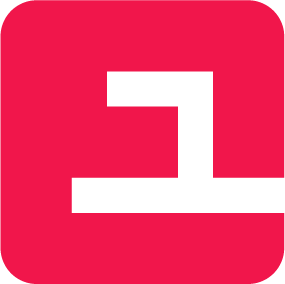# Cuentas
# Asociar Cuenta
/ - - Sección en desarrollo - - /
Para asociar una cuenta, seguir los siguientes pasos:
En la pestaña "Cuentas" hacer click en el botón "Asociar Cuenta", en el ángulo superior derecho. Se abrirá un formulario.
Completar los campos solicitados, siendo Business ID el número de seis dígitos que identifica la cuenta a asociar y el E-Mail y la Contraseña correspondientes a dicha cuenta.
Hacer click en el botón "Vincular Cuenta". Se enviará un código de verificación a la casilla de E-Mail de la cuenta que realiza la invitación.
Completar el campo correspondiente con el código numérico recibido y hacer click en el botón "Verificar Código".
La cuenta ha sido asociada y ya puede verse en la pestaña "Cuentas".
# Grupos
# Crear Nuevo Grupo
Vaya a la pestaña “Grupos”, situada en la parte inferior central.
- Haga clic en “Nuevo Grupo”. Se abrirá un formulario.
- Asigne un nombre para el nuevo grupo y una descripción (opcional).
- Haga clic en “Salvar”. El grupo creado aparecerá listado en la sección “Grupos”.
# Cambiar el nombre de un Grupo
Haga doble clic sobre el grupo deseado.
Haga clic en “Detalle”. Aparecerá la información del grupo.
Haga clic en “Editar”. Aparecerán los siguientes campos:
En los campos correspondientes, cambie el nombre y si también lo desea, la descripción.
Haga clic en “Salvar”.
# Agregar un Usuario
En la pestaña “Grupos”, visualizará todos los grupos de la cuenta.
Haga doble clic en el grupo elegido. Se listarán todos los usuarios de ese grupo.
Haga clic en “Editar” (se abrirá un listado a la derecha, con los nombres de usuario de la empresa)
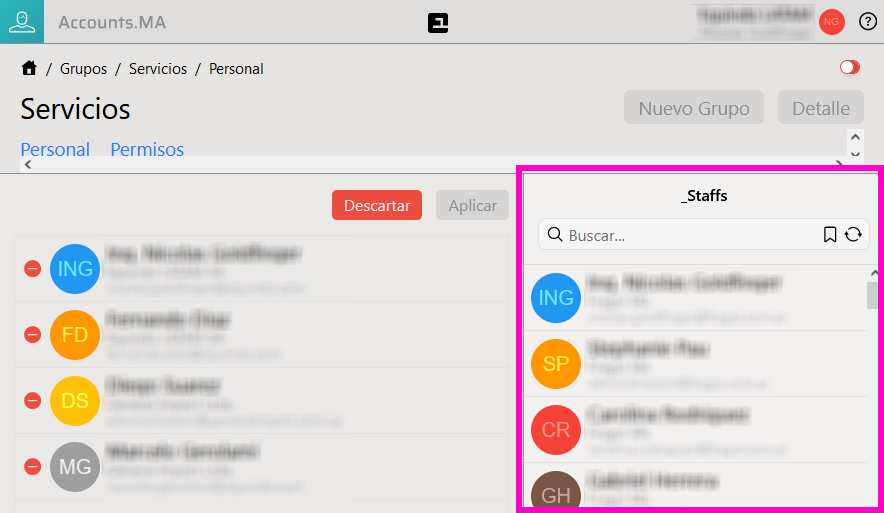
Busque el usuario deseado y haga doble clic sobre el mismo. Se agregará al listado de usuarios de la izquierda.
Haga clic en “Aplicar”, para salvar el cambio.
# Eliminar a un Usuario
En la pestaña “Grupos”, visualizará todos los grupos de la cuenta.
Haga doble clic en el grupo elegido. Se listarán todos los usuarios de ese grupo.
Haga clic en “Editar”.
Haga clic en el signo negativo rojo, ubicado a la izquierda de cada usuario. Ese usuario desaparecerá del grupo.
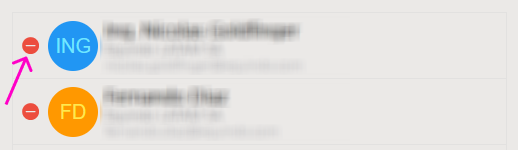
Haga clic en “Aplicar”, para salvar el cambio.
# Agregar permisos
En la pestaña “Grupos”,
Haga doble clic en el grupo deseado. Se listarán todos los usuarios de ese grupo.
Vaya a la solapa “Permisos” ubicada en la parte superior izquierda.
Haga clic en “Editar”.
Tilde el o los casilleros correspondientes.
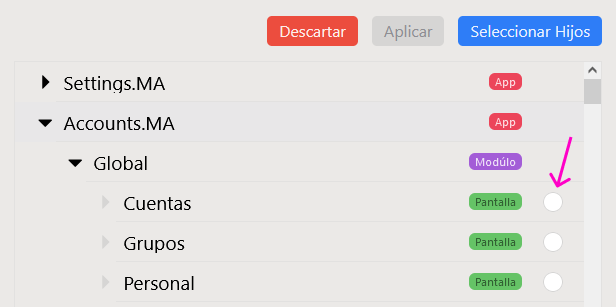
Haga clic en “Aplicar” para salvar el cambio.
# Personal
# Invitar un Usuario
Vaya a la pestaña “Personal”, que muestra los usuarios invitados, situada en la parte inferior derecha.
Haga clic en “Invitar Personal”. Se abrirá un formulario.
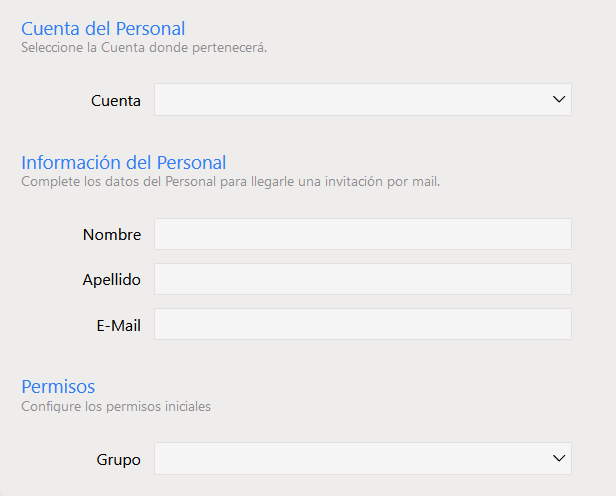
Complete con los datos, siendo: "Cuenta", la cuenta de empresa a la que pertenecerá; "Información del Personal", nombre, apellido y el Email del invitado; y "Permisos", el grupo de permisos que desea asignarle. Recuerde que el dominio del email debe coincidir con el de la empresa titular de la cuenta Envone.
Haga clic en “Salvar”. Se enviará un email de invitación para que el invitado confirme la misma. Hasta que eso suceda, el estado del usuario seá ”Pendiente Respuesta”.
# Habilitar Usuario
Vaya a la pestaña “Personal”, donde se listan todos los usuarios. Las opciones disponibles se activarán al seleccionar cada usuario.
Seleccione el usuario inactivo haciéndole clic.
Haga clic en “Habilitar Personal”, alojado en el desplegable que se abre con el botón de los tres puntos, ubicado en la parte superior derecha.
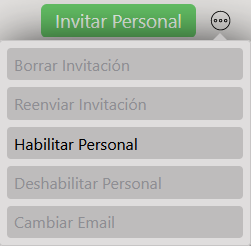
# Deshabilitar Usuario
Vaya a la pestaña “Personal”, donde se listan todos los usuarios. Las opciones disponibles se activarán al seleccionar cada usuario.
Seleccione el usuario activo haciéndole clic.
Haga clic en “Deshabilitar Personal”, alojado en el desplegable que se abre con el botón de los tres puntos, ubicado en la parte superior derecha.
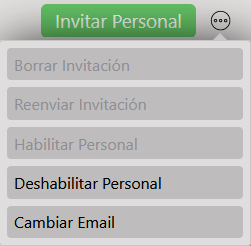
# Reenviar Invitación:
Con un clic, seleccione el usuario. En este caso, el estado debe ser “Respuesta Pendiente”.
Haga clic en ”Reenviar Invitación”. El email de invitación será enviado nuevamente.
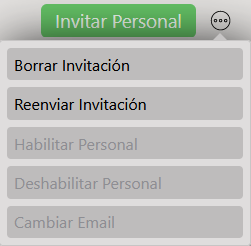
# Borrar Invitación:
Con un clic, seleccione el usuario. En este caso, el estado debe ser “Respuesta Pendiente”.
Haga clic en Borrar Invitación.
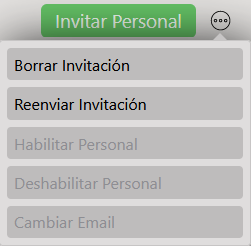
# Cambiar Email
Con un clic, seleccione el usuario al que se desea cambiar el Email.
Haga clic en Cambiar Email.
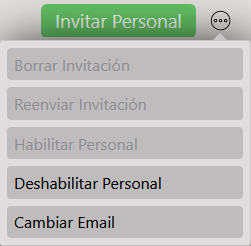
Complete con los datos solicitados.
Haga clic en “Salvar”.
# Filtros
Los listados de grupos y los de personal dentro de grupos, pueden filtrarse para una más rápida visualización.
Sólo debe comenzar a escribir y automáticamente se irán filtrando los elementos coincidentes. El botón de "Bookmark", ofrece la posibilidad de guardar filtros recurrentes. Para seleccionar un filtro guardado, haga click en el botón de bookmark y seleccione el filtro requerido en el cuadro emergente.
Para guardar un filtro, basta con agregar un nombre identificatorio y hacer click en el signo "+" situado en el ángulo inferior derecho del cuadro emergente.
# Información de Cuenta
# Editar Perfil
Complete y actualice su perfil en Envone y ayude a que su equipo y sus socios empresariales puedan conocer más sobre usted.
# Completar Información
/ - - Sección en desarrollo - - /
- En la parte superior derecha, haga clic en el nombre de su Empresa. Se abrirá una ventana con sus datos. CORREGIR
- Seleccione la opción ”Ver mi Perfil”
- Haga clic en el lápiz para comenzar a editar.
- Realice los cambios deseados.
- Haga clic en ”Salvar”, cuando haya finalizado.
# Editar Información
/ - - Sección en desarrollo - - /
# Subir Foto
/ - - Sección en desarrollo - - /
- En la parte superior derecha, haga clic en el nombre de su Empresa. Se abrirá una ventana con sus datos.
- Acerque el puntero al círculo del avatar. Aparecerá un signo +. Haga clic.
- Se abrirá el cuadro de diálogo para que busque el archivo de su imagen. Seleccione la foto y presione ”Abrir”. (agregar nota de win / mac)
- Haga clic en ”Salvar”.
# Restablecer Contraseña
/ - - Sección en desarrollo - - /
# Cerrar Sesión
- En la parte superior derecha, haga clic en el nombre de su Empresa. Se abrirá una ventana con sus datos.
- Seleccione la opción ”Cerrar Sesión”.