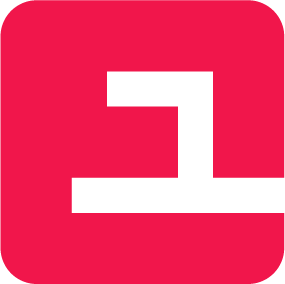# Importaciones
Esta es la sección de ayuda para todo lo relacionado con Importaciones.
TIP
Recuerde que puede consultar el apartado de Conceptos haciendo clic aquí.
# Cómo hacer una importación
Aplica para facturas en estado "Pendiente".
En la sección de Compras, localice la factura a partir de la cual se realizará la importación. Puede utilizar los filtros.
Hacer doble clic para acceder a la misma.
Hacer clic en Trasladar a una Importación, en la parte superior derecha.
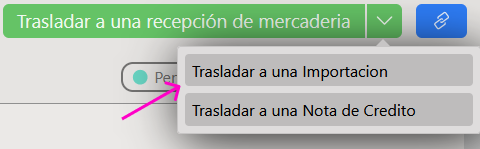
La siguiente notificación le indicará que la importación fue creada correctamente.
Puede hacer clic en Abrir para ir a la sección de Importaciones o descartar la notificación.
La importación creada aparece en estado Borrador.
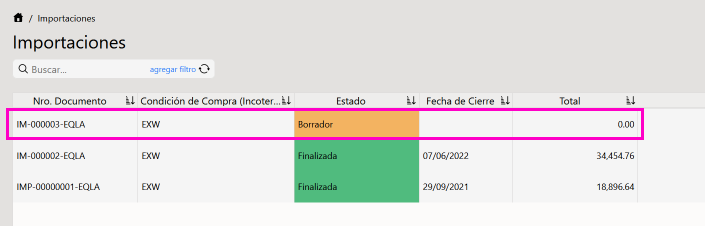
# Agregar documentos relacionados
En la sección Importaciones, hacer doble clic sobre la importación en cuestión. Se abrirá el detalle de la misma.
Hacer clic en Editar, en la parte superior derecha.
En la sección de Gastos, hacer clic en el botón que corresponda.
Además, en el selector puede seleccionar "Carga a camión", "Pago de tasas de exportación", "Transporte al puerto de exportación", "Descarga del camión en el puerto de exportación", "Cargos por embarque en el puerto de exportación", "Transporte al puerto de importación", "Cargos por desembarque en el puerto de importación", "Carga en camiones desde el puerto de importación", "Transporte al destino", "Seguros", "Paso de aduanas" o "Impuesto de importación".
En la ventana emergente, busque y seleccione la factura que desea agregar.
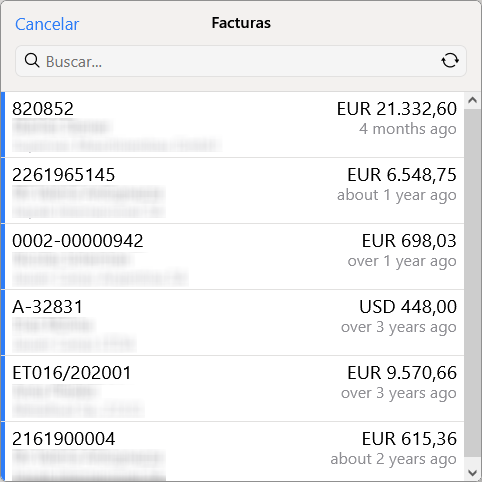
La misma, aparecerá como un registro en la tabla de gastos.

Hacer clic en Salvar para guardar los cambios.
# Finalizar importación
/ - - Sección en desarrollo - - /
# Cómo crear un item de aduana
En la sección de "Items", hacer clic en el botón de agregar nuevo, ubicado en la parte superior derecha.
En la ventana emergente, completar con los datos necesarios. Puede consultar la sección Cómo Crear un Nuevo Item.
El campo Fabricante, deberá ser una empresa diferente a la de la cuenta de quien completa.
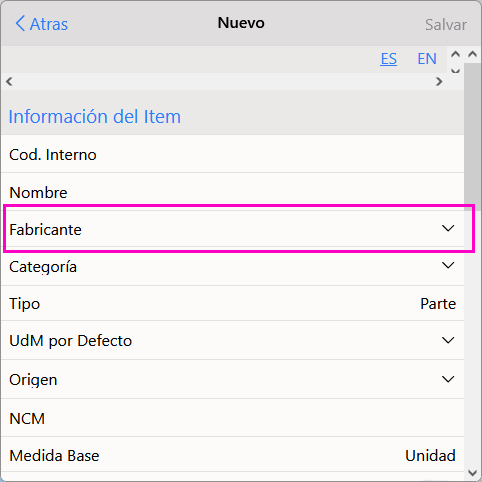
Al ingresar la empresa, se habilita la opción de Gasto y de Item de Desaduanaje. Hacer clic para seleccionarlos.
A partir de aquí, seguir los mismos pasos descriptos en Cómo Crear un Nuevo Item.
# Cómo crear un item alternativo
En la sección de "Items", hacer clic en el botón de agregar nuevo, ubicado en la parte superior derecha.
En la ventana emergente, completar con los datos necesarios. Puede consultar la sección Cómo Crear un Nuevo Item.
Al tildar "Genérico", se desplegarán dos campos para indicar si es un "Item Compartido" y qué item es. Seleccionarlos de la siguiente manera:
A partir de aquí, seguir los mismos pasos descriptos en Cómo Crear un Nuevo Item.
# Cómo recibir una mercadería
Localizar la Factura que contiene los items a recibir y hacer doble clic para abrir la vista de detalle.
Hacer clic en "Trasladar a una recepción de mercadería", ubicado hacia la parte superior derecha de la pantalla.
En el ángulo superior derecho de la pantalla, aparecerá la siguiente notificación que indica que la acción se fue realizada exitosamente.
Puede descartarla o hacer clic en "Abrir" para ir al detalle de la misma.
En la sección de "Entradas", podrá ver el registro en estado "Borrador".
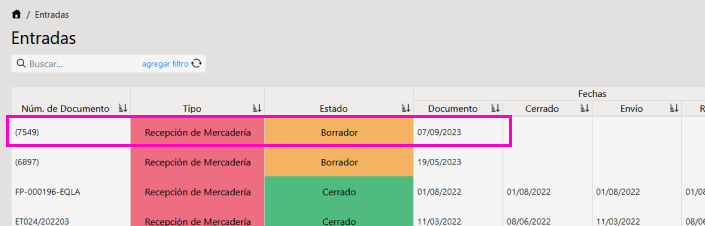
Hacer doble clic sobre dicho registro y en la vista de detalle, hacer clic en Confirmar Recepción, ubicado hacia la parte superior derecha.
En el ángulo superior derecho de la pantalla, aparecerá la siguiente notificación que indica que la acción se fue realizada exitosamente.
A partir de ahora, el registro queda en estado "Cerrado".
# Cómo entregar una mercadería
Localizar la Factura que contiene los items a recibir y hacer doble clic para abrir la vista de detalle.
Hacer clic en "Trasladar a una recepción de mercadería", ubicado hacia la parte superior derecha de la pantalla.
En el ángulo superior derecho de la pantalla, aparecerá la siguiente notificación que indica que la acción se fue realizada exitosamente.
Puede descartarla o hacer clic en "Abrir" para ir al detalle de la misma.
En la sección de "Salidas", podrá ver el registro en estado "Borrador".
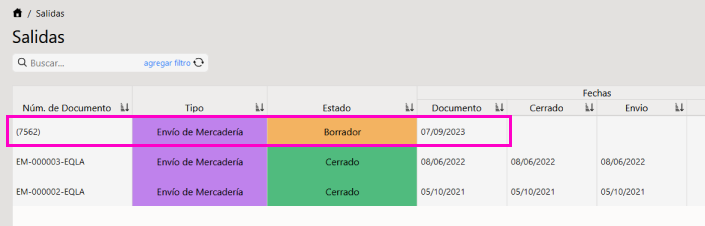
Hacer doble clic sobre dicho registro y en la vista de detalle, hacer clic en Enviar bienes, ubicado hacia la parte superior derecha.
En el ángulo superior derecho de la pantalla, aparecerá la siguiente notificación que indica que la acción se fue realizada exitosamente.
A partir de ahora, el registro queda en estado "Cerrado".