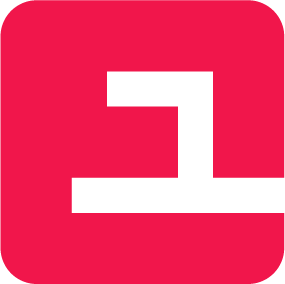# Items
Esta sección lo asistirá en la creación de Items. Según su clasificación, podrá crear Viáticos, Servicios, Contratos, Adelantos, Partes, Insumos, Componentes, Repuestos, Máquinas y Herramientas.
# Crear Nuevo Item
Hacer clic en botón identificado con el signo "+".
En la ventana emergente, seleccionar Nuevo Item.
Seleccione según corresponda: "Máquina", "Componente", "Parte", "Insumo", "Herramienta", "Materia Prima", "Contrato" "Servicio", "Viático" o "Adelanto".
Seleccione la "Unidad", teniendo en cuenta la siguiente información:
| Tipo de Item | Unidad |
|---|---|
| Máquina | Unidad |
| Componente | Unidad |
| Parte | Unidad |
| Insumo | Unidad |
| Herramienta | Unidad |
| Materia Prima | Volumen, Peso o Unidad |
| Contrato | |
| Servicio | Tiempo |
| Viático | |
| Adelanto |
Completar los datos solicitados.
Hacer clic en "Salvar".
# Crear nuevo Item Relacionado
Hacer clic en botón identificado con el signo "+".
En la ventana emergente, seleccionar Nuevo Item Relacionado.
Seleccionar el item a relacionar.
Seguir los mismos pasos descriptos en Crear Nuevo Item
# Editar Item
Para editar un item existente, seguir los siguientes pasos:
Hacer doble clic en item a nodificar.
Hacer clic en "Detalle".
En la ventana emergente, hacer clic en "Editar".
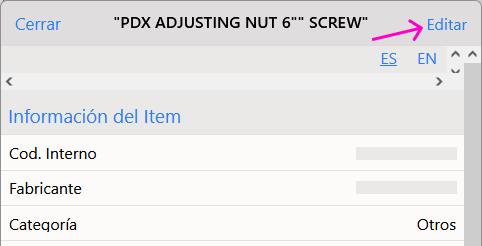
Hacer las modificaciones deseadas y hacer clic en "Salvar".
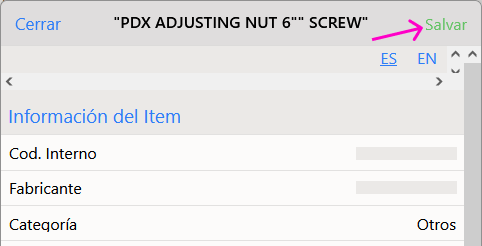
A tener en cuenta: La información del Item no podrá ser modificada.
/ - - Sección en desarrollo - - /
# Filtrar Unidades de Medida
Esta función permite filtrar entre los proveedores disponibles para encontrar aquellos que ofrecen un Item determinado, mostrando las diferentes unidades de medida en las que se ofrece dicho Item.
En la pestaña de “UdMs” del item en cuestión, hacer clic en “agregar filtro”.
Seleccionar la empresa. Se listarán todas las unidades de medidas disponibles para ese Item.
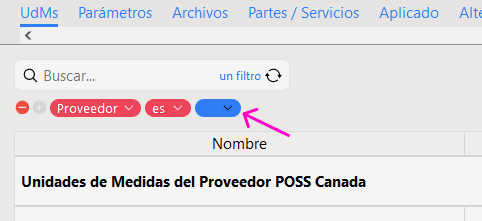
Más información de UdMs aquí (opens new window).
/ - - Sección en desarrollo - - /
# Agregar a la Lista de Pedido
/ - - Sección en desarrollo - - /
# Vista Previa del Plano
En la vista de detalle, hacer clic en Vista Previa del Plano.
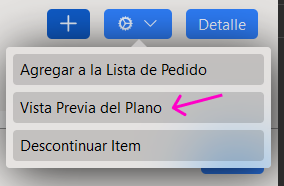
Se abrirá una la Ventana de Vista Previa del Plano, en la que se muestra el listado de partes hacia la derecha.
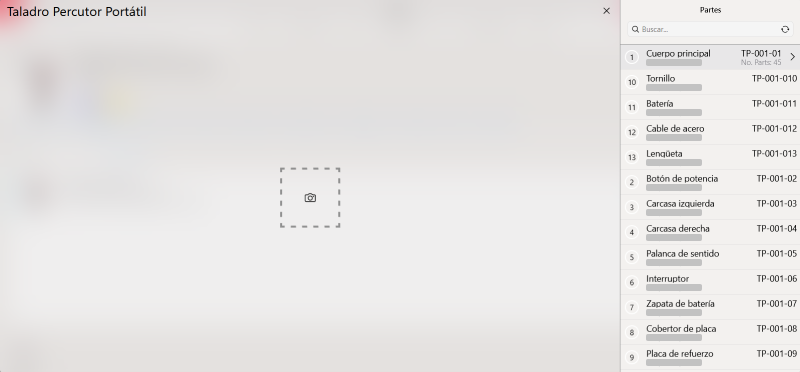
Hacer clic en el icono de imagen.
En la ventana emergente, seleccionar el archivo del plano.
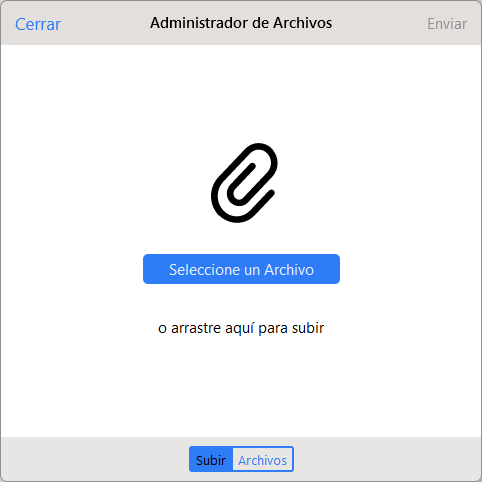
Hacer clic en Enviar.
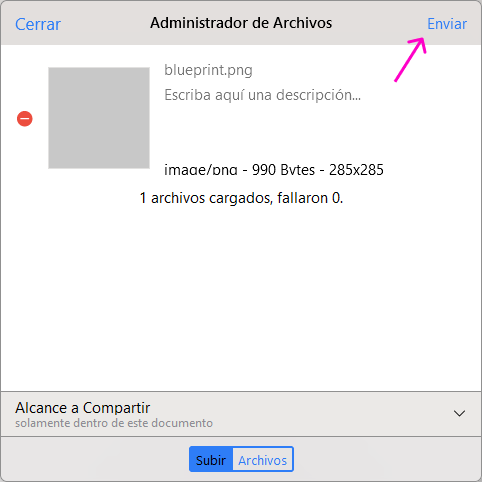
# Descontinuar Item
/ - - Sección en desarrollo - - /
# Carga Masiva de Items
Esta sección sirve de guía en aquellos casos en los que sea necesario cargar varios items.
# Crear Nueva Carga
En el menú principal, seleccionar "Carga Masiva de Items".
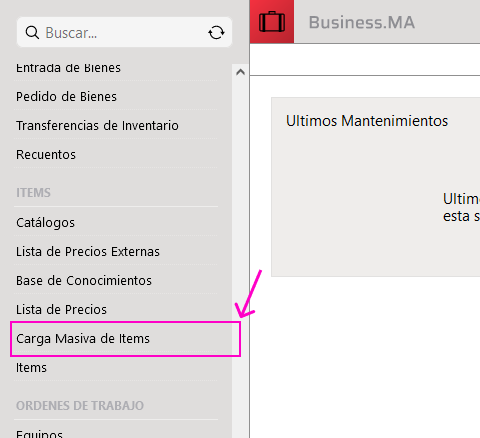
Hacer clic en "Nueva Carga", ubicado hacia el ángulo superior derecho de la pantalla.
En la ventana emergente, ingresar un nombre para la carga y hacer clic en "Salvar". La nueva Carga será visible en el panel central.
# Carga manual
Hacer clic en "Editar".
Hacer clic en "+".
Completar los datos del registro y hacer clic en "Aplicar". Para agregar más items, repetir a partir del punto 2.
Hacer clic en "Procesar", para finalizar el proceso de carga.
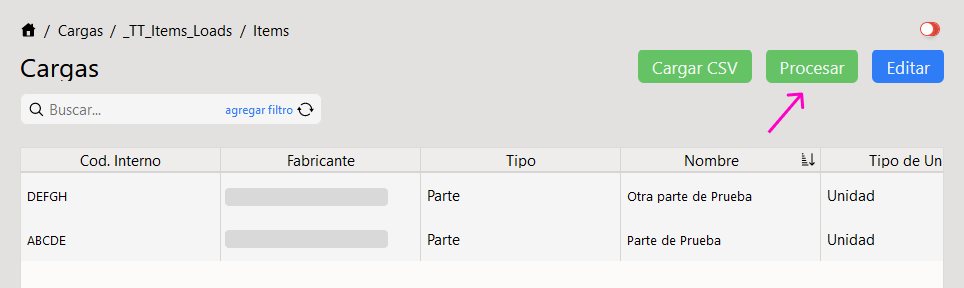
Hacia el ángulo superior derecho de la pantalla, aparecerá esta notificación que comprueba el éxito de la carga. Ahora estos items son listados en la sección correspondiente.
# Carga mediante CSV
Hacer clic en "Cargar CSV".
En la ventana emergente, seleccionar un archivo CSV. Puede descargar una plantilla de ejemplo para ver la estructura de datos. Para ello, hacer clic en "Descargar Ejemplo".
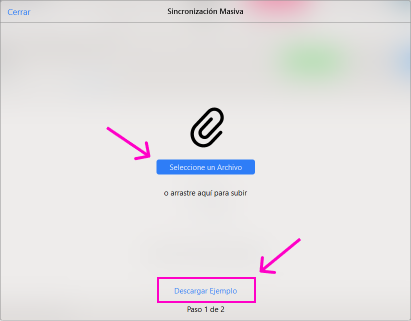
TIP
Al abrir el archivo con un editor de texto, podrá verse un listado con los códigos necesarios para completar cada item. Para otros datos, consulte la sección de Tablas de datos
A continuación, se puede visualizar una vista previa de los items a cargar. Hacer clic en "Salvar" y cerrar la ventana emergente.
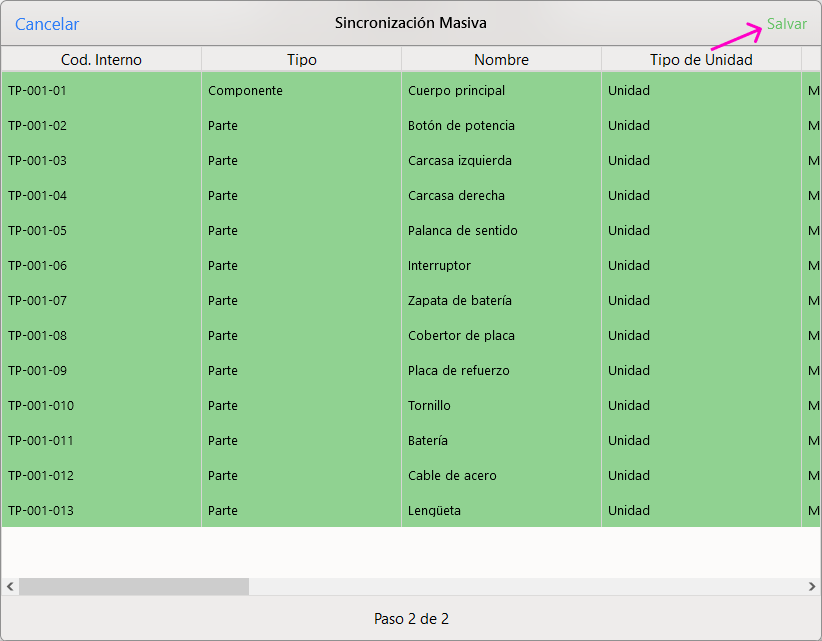
Hacer clic en "Procesar", para finalizar el proceso de carga.
Hacia el ángulo superior derecho de la pantalla, aparecerá esta notificación que comprueba el éxito de la carga. Ahora estos items son listados en la sección correspondiente.
# Tablas de datos
| Tipo de Item | Código |
|---|---|
| Viático | 4 |
| Servicio | 5 |
| Contrato | 8 |
| Adelanto | 16 |
| Parte | 256 |
| Materia Prima | 512 |
| Componente | 4096 |
| Insumo | 8192 |
| Máquina | 65536 |
| Herramienta | 131072 |
# Eliminar items de una Carga.
Hacer clic en "Editar".
Hacer clic en el signo "-" del item a eliminar.
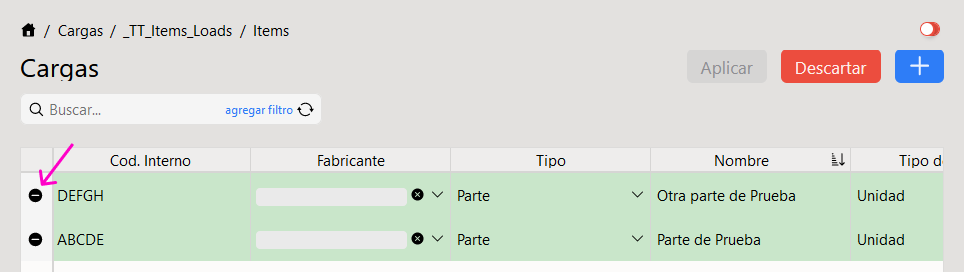
Hacer clic en "Aplicar".
# Descargar Archivo de MS Excel
Hacer clic en el botón identificado con la marca de MS Excel que se ubica hacia el ángulo superior derecho de la pantalla.
Un archivo ".xlsx" comenzará a descargarse automáticamente. El nombre responderá a la nomenclatura "Items_aaaammdd".
# Asignar una imagen
- Hacer clic en el ícono de Cámara. Se abrirá una ventana.
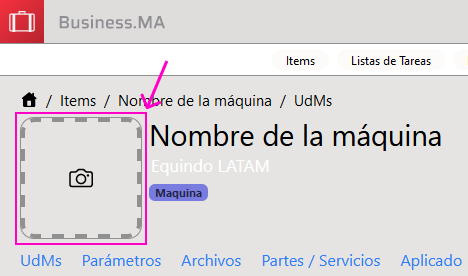
- En la ventana emergente, seleccione o arrastre el archivo a subir. Dependiendo de la velocidad de carga, podrá ver el avance en el Administrador de Archivos.
- Hacer clic en Enviar.
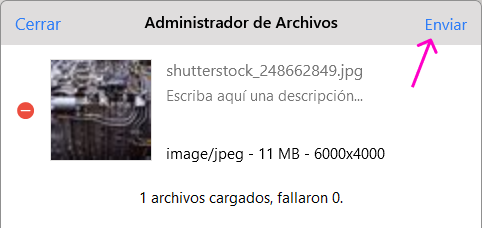
La imagen quedará visible para esta máquina.
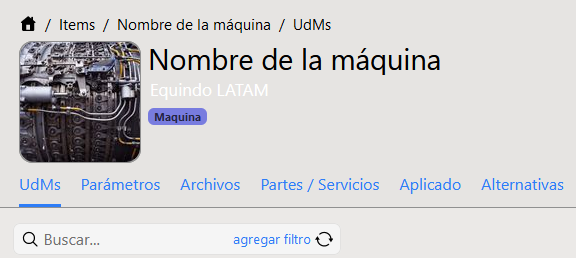
# Seleccionar desde Archivo
Por defecto, el agregado de una imagen a un Item es mediante la carga desde el equipo.
Es posible seleccionar una imagen desde un archivo ya subido. Para ello, hacer clic en "Archivos" en el Administrador. Y luego seleccionar la imagen deseada.
# Compartir
Puede seleccionar cómo se compartirá la imagen que sube. Para ello, antes de guardar, hacer clic en "Alcance a Compartir" en el Administrador de Archivos y seleccione la opción deseada.
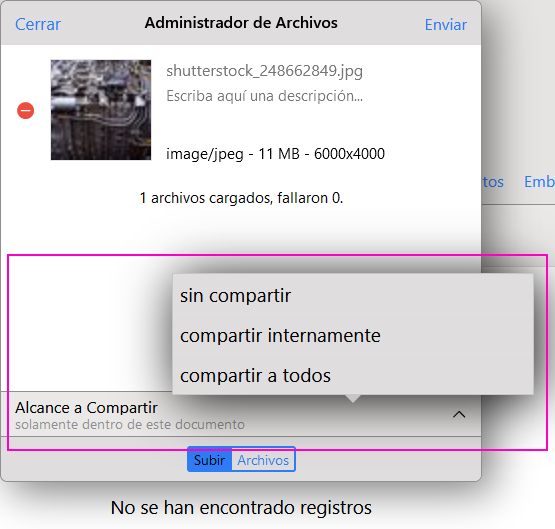
# Borrar imagen
- Para borrar la imagen cargada, hacer clic sobre el ícono "basura" que se ve al pasar el mouse por encima de la imagen.
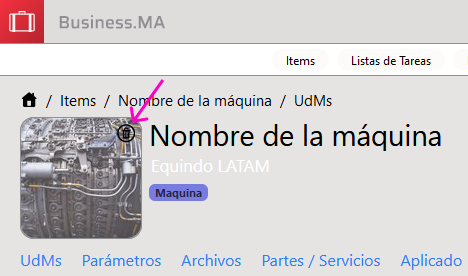
La imagen quedará eliminada.
# Vincular Archivos
Esta sección lo asistirá para adjuntar archivos al Item.
# Agregar archivos
Seleccionar en la solapa izquierda el artículo al que adjuntará los archivos.
Luego seleccionar en la parte inferior la pestaña "Archivos".
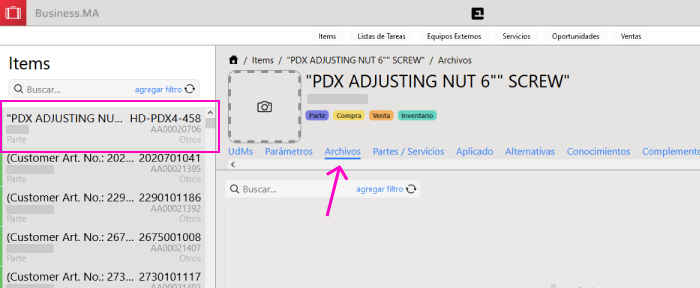
A continuación, hacer clic en Agregar.
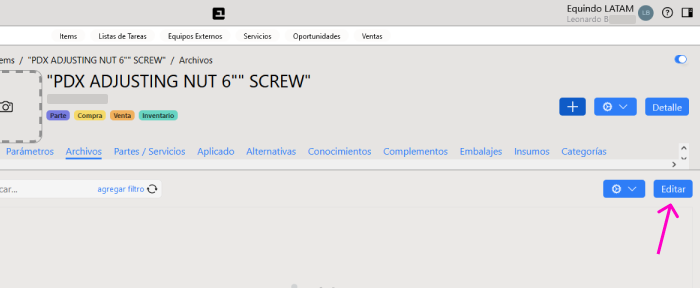
Se abrirá una solapa a su derecha con archivos.
Seleccionar el archivo y hacer clic en Aplicar.

# Quitar un archivo
- Seleccionar en la solapa izquierda el artículo al que se le quitarán el o los archivos.
- Luego seleccionar en la parte inferior la pestaña Archivos.
- Hacer clic en Desvincular.
- Hacer clic en Aplicar.
# Cargar una Máquina
Recordemos que los Items de tipo "Máquina", comprenden items de otros tipos, tales como "Componentes" y "Partes". A continuación, listaremos los pasos necesarios para cargar el Item "Taladro portátil" a modo de ejemplo.
# Crear una nueva Máquina
Hacer clic en botón identificado con el signo "+".
En la ventana emergente, seleccionar Nuevo Item y luego, Máquina.
Seleccionar Unidad.
Completar con los datos de la nueva máquina.
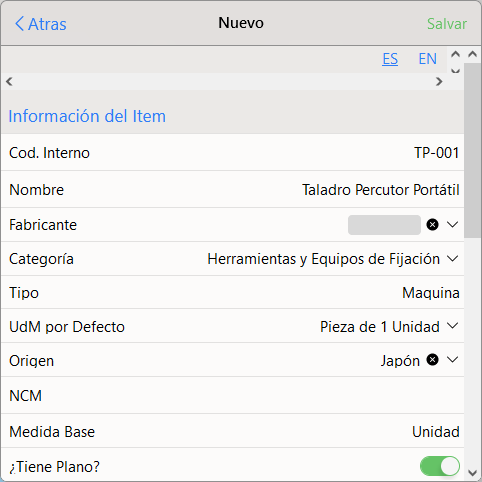
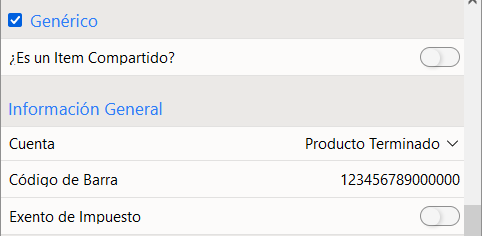
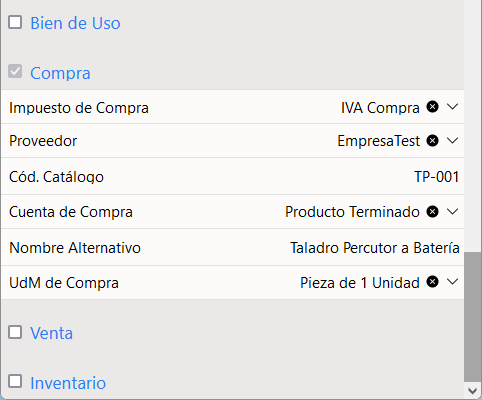
Hacer clic en "Salvar".
Se visualizará la vista preliminar de la nueva Máquina.
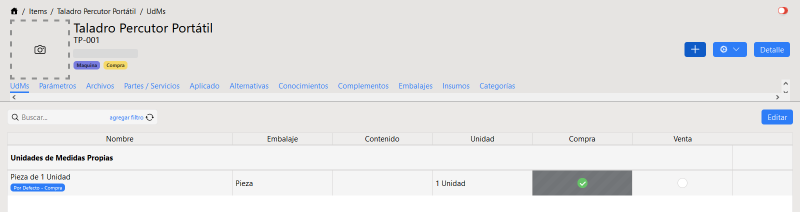
# Agregar Componentes y Partes
Una vez creado el Item Máquina, agregaremos Componentes y Partes a nuestro ejemplo del "Taladro Portátil".
En la vista del detalle del Item, seleccionar la pestaña Partes / Servicios.
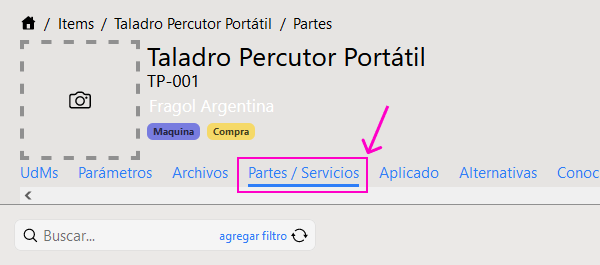
Hacer clic en Sincronizar Partes desde archivo.
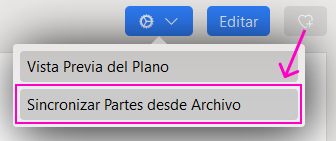
En la ventana emergente, seleccionar un archivo CSV. Puede descargar una plantilla de ejemplo para ver la estructura de datos. Para ello, hacer clic en "Descargar Plantilla Ejemplo".
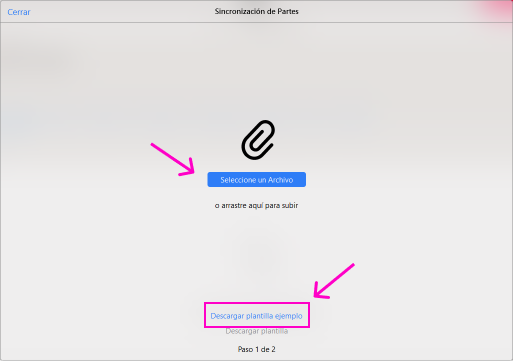
IMPORTANTE
Es necesario que los items existan previamente.
A continuación, se puede visualizar una vista previa de los items a cargar. Hacer clic en "Salvar" y cerrar la ventana emergente.
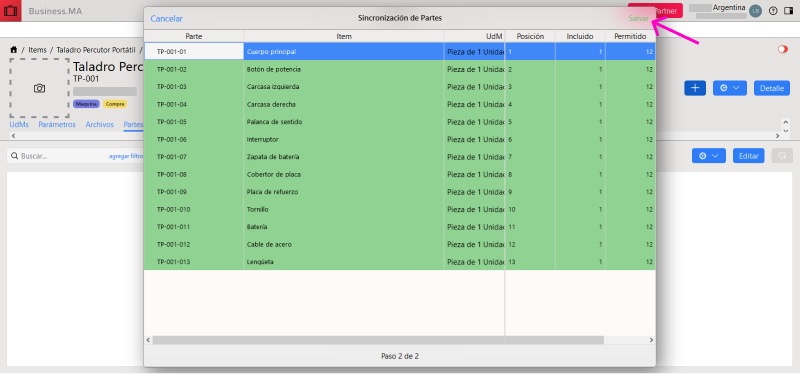
Ahora estos items son listados en la sección correspondiente.
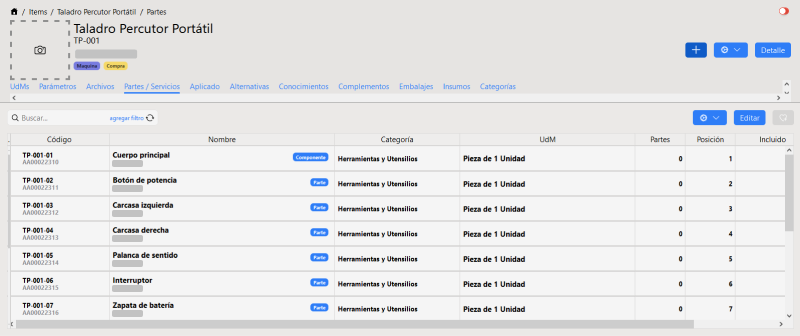
TIP
Es posible cargar Partes dependientes de Componentes, manteniendo la siguiente estructura en la Plantilla de Ejemplo. El Item B001, señalado con la flecha, se cargará como Item dependiente del C002.
# Agregar Partes a un Componente
Para agregar partes a un componente, seguir los mismos pasos indicados en Agregar Componentes y Partes. Siguiendo con nuestro caso del Taladro Portátil, así se mostrarán los Items añadidos.
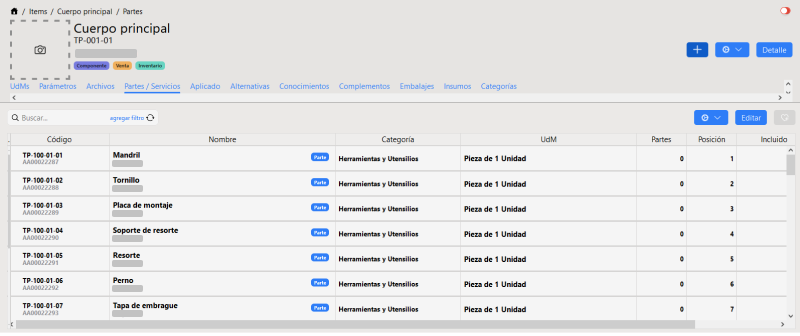
Y en la vista de la Máquina, los Items del Componente se visualizarán en forma de "árbol".
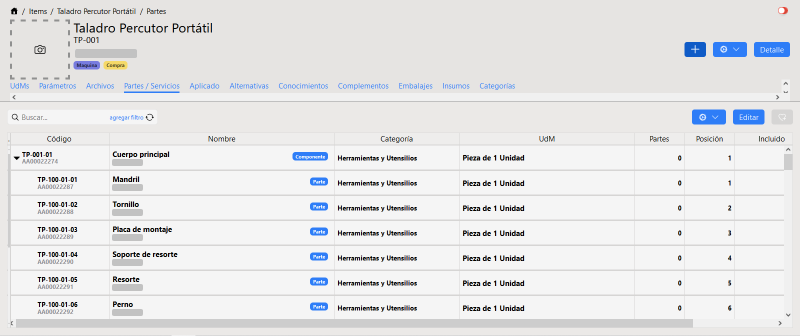
# Agregar elementos manualmente
Para aquellos casos en los que sea necesario agregar un sólo elemento, esta opción es ideal. Recuerde que el elemento a agregar debe estar creado.
En la pestaña "Partes / Servicios" de la vista de detalle del Item, hacer clic en Editar.
En el "Panel Lateral de Ayuda" ahora visible, buscar y seleccionar el elemento deseado.
Hacer doble clic sobre el elemento. El mismo se mostrará en el listado principal de partes.
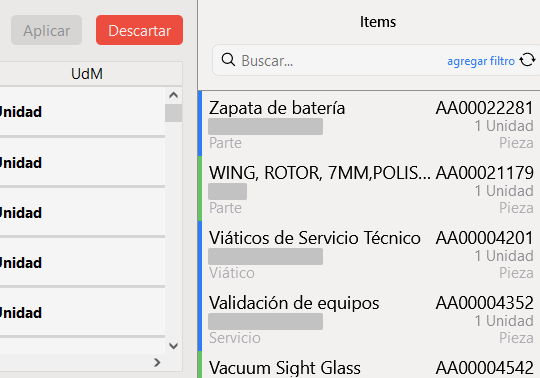
Agregar el número de posición que corresponda.
Hacer clic en Aplicar, para salvar los cambios.
# Agregar imagen de Item
Ya tenemos la Máquina creada con todas sus Partes y Componentes. Para agregar una imagen, seguir los pasos descriptos en Asignar una imagen.
La imagen asignada se visualizará de esta manera:
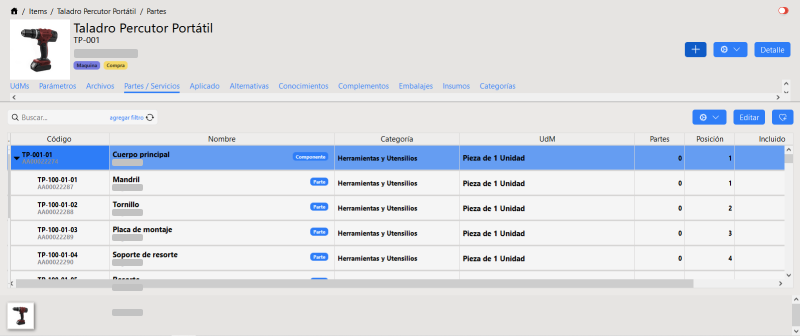
# Agregar Plano
Seguir los pasos descriptos en Vista Previa del Plano.