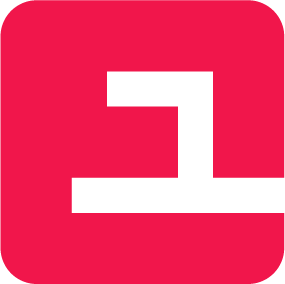# Primeros Pasos
En esta sección describiremos los pasos a seguir para crear un Envone ID.
# Inscripción
# Formulario de Inscripción
Complete con los siguientes datos:
- Nombre / Apellido: correspondientes al usuario de la cuenta.
- Plan: seleccione el plan deseado de la lista que se desplega. Cada plan tiene su versión con o sin Add On "Corporate".
- Correo Electrónico: el email de quien será el usuario de la cuenta y donde recibirá las notificaciones. Dominios de Gmail, Hotmail y Yahoo no serán aceptados.
- Contraseña: debe contener al menos diez caracteres, un número, una minúscula, una mayúscula y un símbolo “! @ # $ % & * ( ) - _ = { } ? /”.
- Confirmar la contraseña: vuelva a ingresar la contraseña.
- Nombre Legal: la razón social de la empresa.
- Nombre Fantasía: denominación comercial o cómo se la conoce en el mercado.
- País: el país de operación de la empresa. Al seleccionarlo, aparecerá el campo de Huso Horario.
- Huso Horario: el horario de preferencia en la que opera la empresa.
- Idioma Preferido: puede elegir entre Español, Inglés y Portugués; según su preferencia. Es el idioma de la interfaz de usuario de Envone.
- Para avanzar con la creación del Envone ID es necesario aceptar los Términos de Uso y Política de Privacidad. Para ello, marque el casillero correspondiente.
- Por último, complete el código Captcha. Puede volver a cargarlo en caso de ilegibilidad.
Hacer clic en "Crear Cuenta". Se enviará un código numérico de validación a la dirección de E-mail suministrada.
# Código de Validación

Ingresar el código recibido por E-mail y hacer click en "Verificar y Crear Cuenta" que se activará. A continuación, se mostrará este mensaje de bienvenida.

Finalmente, vaya a Inicio de Sesión y comience a utilizar Envone.
# Reenvio de Código de Validación
En caso de no recibir el código por Email, hacer clic en "Reenviar Código" e ingresar su Email en el formulario siguiente.

Una vez cargado su Email, hacer clic en "Reenviar Código", y seguir con los pasos descriptos en la sección anterior (Código de Validación).
# Configuración Inicial
A continuación, detallaremos los pasos a seguir para realizar la configuración inicial de Envone. Completar estos pasos facilitará significativamente el trabajo con la aplicación.
En "Sesamo.MA", haga click en el botón "Tuning.MA". Se abrirá un asistente paso por paso. La primera placa es de bienvenida. Avance a la placa siguiente para comenzar, utilizando los botones de navegación (avance y retroceso) y complete los datos.
# Empresa
Datos de la empresa
Razón Social: el nombre legal de la empresa.
Nombre Fantasía: denominación comercial o cómo se la conoce en el mercado.
País: el país de operación de la empresa.
Industria: el rubro al que pertenece la empresa. Puede buscarlo en la lista desplegable.

Correo Electrónico y Sitio Web: relacionados a su empresa.
# Identificación Fiscal
- Principal: es el tipo y número de identificación.
- Posición frente al Impuesto: la condición frente al organismo recaudador. (Exento, IVA Responsable, IVA No Responsable, Monotributista).
# Información Adicional
- Huso Horario: el horario de preferencia en la que opera la empresa.
# Moneda
- Legal: la moneda de curso legal de tu país.
- Sistema: la moneda con la que deseas trabajar diariamente.
# Equipo
Invite a las personas con quienes desea trabajar y Envone enviará una invitación a cada uno de ellos. Para ello, debe seguir estos pasos:
Hacer click en el botón "Invitar Personal". Se abrirá una ventana emergente en la cual deberá completar con los datos de la persona a invitar. Nombre y apellido, correo electrónico y perfil, que lo puede seleccionar desde el listado desplegable y corresponde a la función que desempeñará la persona invitada.
Hacer click en "Listo", en el ángulo superior derecho de la ventana emergente. Aparecerá el invitado con su correo electrónico y perfil.

Para borrar invitados, debe hacer click en el "signo -" y en "Invitar a otro personal" para agregar más personas a su equipo.
Por último, haga click en "Empezar", para finalizar la configuración y comenzar a usar Envone.
# Invitar Socio
Invite a sus Proveedores o Fabricantes para menejar sus Items. Aplica en plan Hub Mantenimiento.
Abrir el panel de ayuda lateral, haciendo clic en el icono que se ubica hacia el ángulo superior derecho de la pantalla.
Selecionar la pestaña “Contactos” y hacer clic en “Invitar”.
Ingresar el email y seleccionar el contacto mediante doble clic.
Completar con los datos necesarios.
Hacer clic en "Enviar Invitación".
La notificación indicará el correcto envio de la invitación.